자바(Jave) - 스프링부트(Spring Boot)
개발 환경 구성 및 프로젝트 생성
그리고 OpenJDK 설치, Eclipse 설치, 스프링부트 설정,
Hello World 프로젝트 생성까지 진행하겠다
원래 스프링 프레임워크로 개발 환경을 세팅 시
톰캣 시작 등 여러 가지 설정을 해줘야 하는데
스프링 부트를 통해 아주 빠르게
개발 및 배포 환경을 세팅할 수 있다.
OpenJDK 설치
우선 스프링부트 개발 환경 구성을 위해
먼저 JDK 설치가 필요하다.
오라클의 라이선스 정책 문제로 OpenJDK를 설치해보자.
아래 OpenJDK GitHub에 접속 후
본인 PC 환경에 맞는 버전을 설치한다.
https://github.com/ojdkbuild/ojdkbuild

ojdkbuild/ojdkbuild
Community builds using source code from OpenJDK project - ojdkbuild/ojdkbuild
github.com
본인은 아래 파일을 다운로드했다.
참고로 LTS 버전을 받아야 안정적이며 오랜 시간 동안 지원을 해준다.
1.8.0_282-1 (LTS, supported until May 2026, announcement)
이클립스 설치
개발 툴인 IDE는 이클립스, 인텔리제이 등
여러 가지 선택지가 있지만 무료인 이클립스를 설치하겠다.
(대부분 인텔리제이가 좋다고 얘기하지만 유료다)
이클립스는 아래 URL에서 다운로드하면 된다.
https://www.eclipse.org/downloads/

Eclipse Downloads | The Eclipse Foundation
The Eclipse Foundation - home to a global community, the Eclipse IDE, Jakarta EE and over 375 open source projects, including runtimes, tools and frameworks.
www.eclipse.org
Download x86_64를 클릭하여 다운로드를 수행하자.
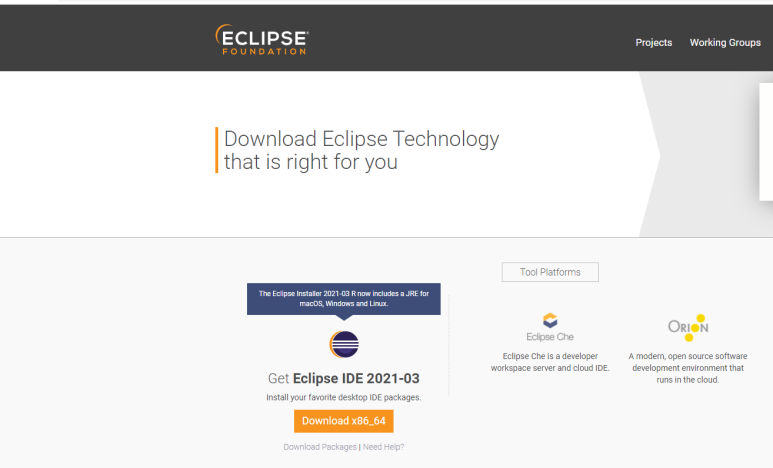
다운로드가 오래 걸리는 경우는
Download 페이지에서 Select Another Mirror를 선택 후
한국 서버에서 다운로드하자 (예 : Pukyong National University)
설치 파일을 실행하면 아래와 같은 메뉴가 나오는데
Eclipse IDE for Enterprise Java and Web Developers를 선택한다.
이후 설치할 경로를 지정 후 설치를 진행한다.
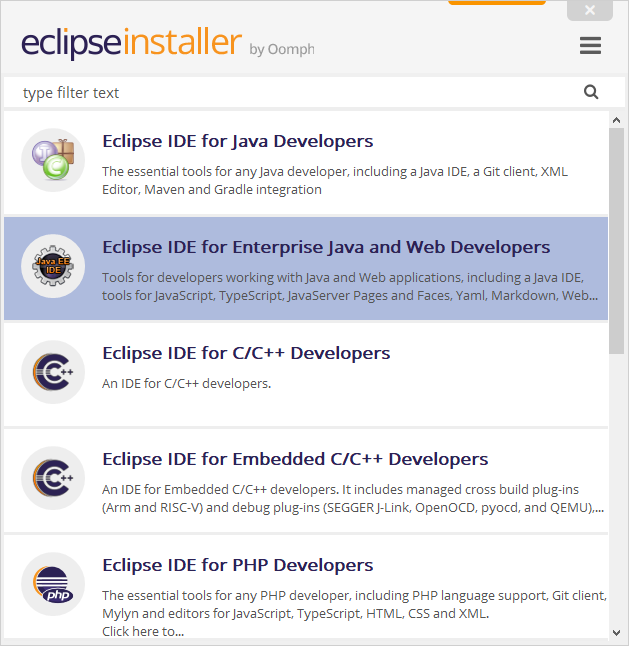
개인적으로 정말 오랜만에 보는
이클립스 실행 화면이다...

워크스페이스 경로 설정 후
아래와 같은 플러그인을 설치한다.
상단 메뉴 중 Help > Eclipse Marketplace 선택 후
STS를 검색 후 Spring Tools 4를 설치한다.
(Install 클릭)
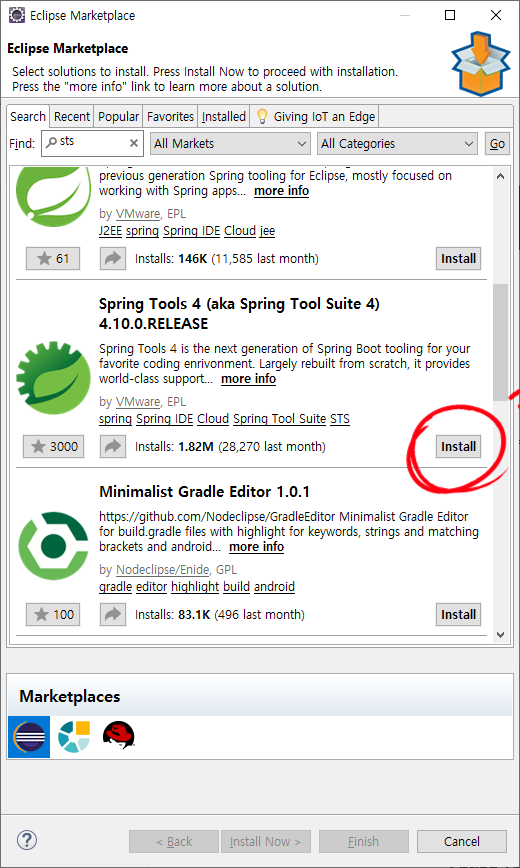
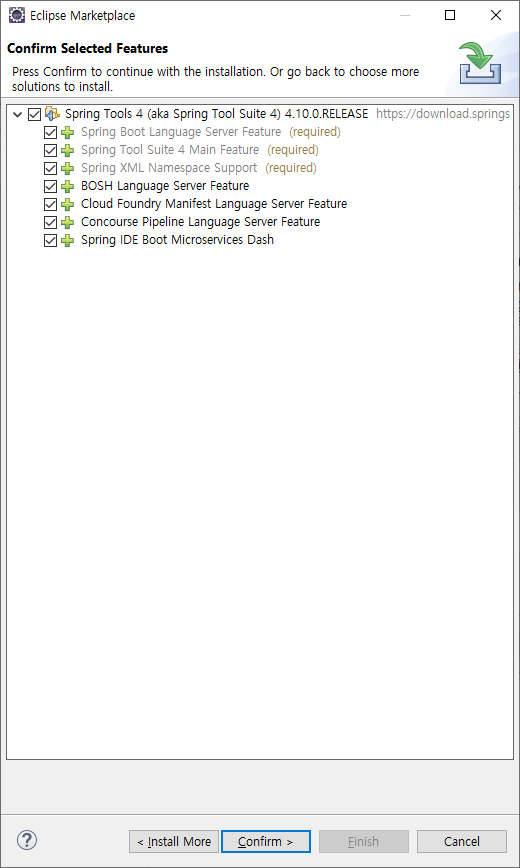
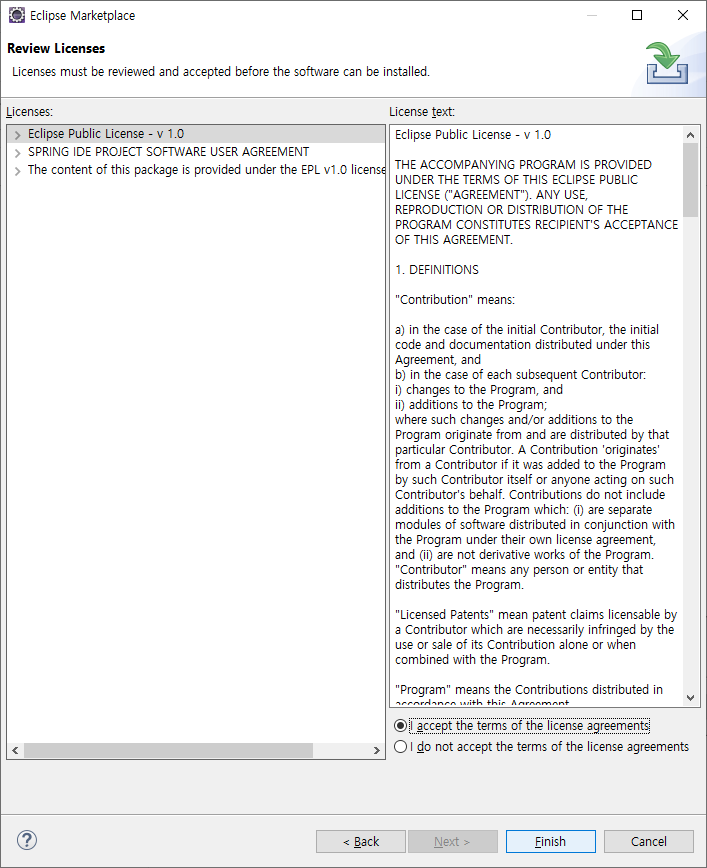
이제 Maven을 대신해서 라이브러리를
관리하는 도구인 Gradle을 설치하자.
상단 메뉴 중 Help > Eclipse Marketplace 선택 후
gradle 검색 후 설치한다.
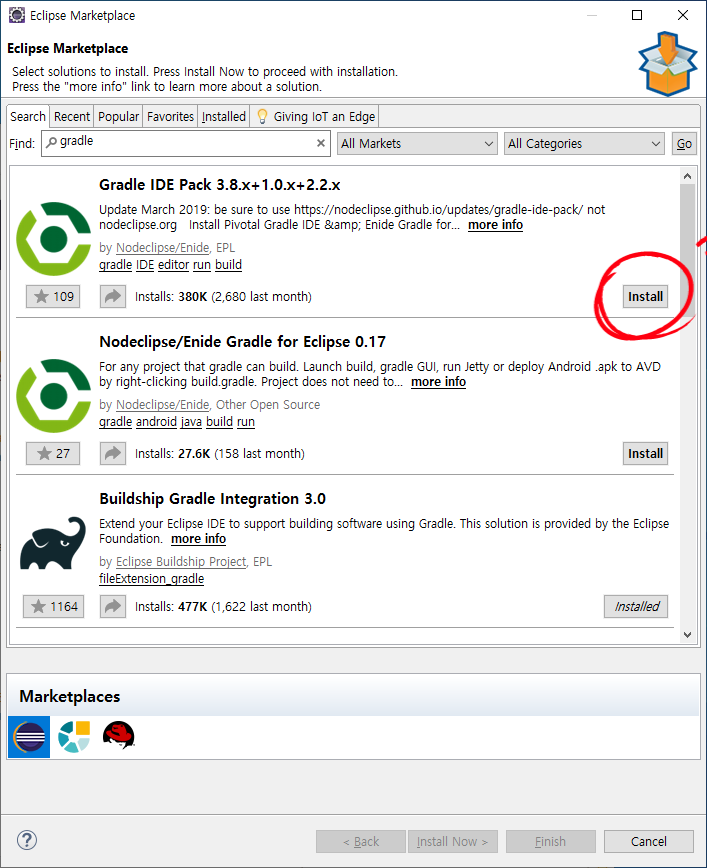

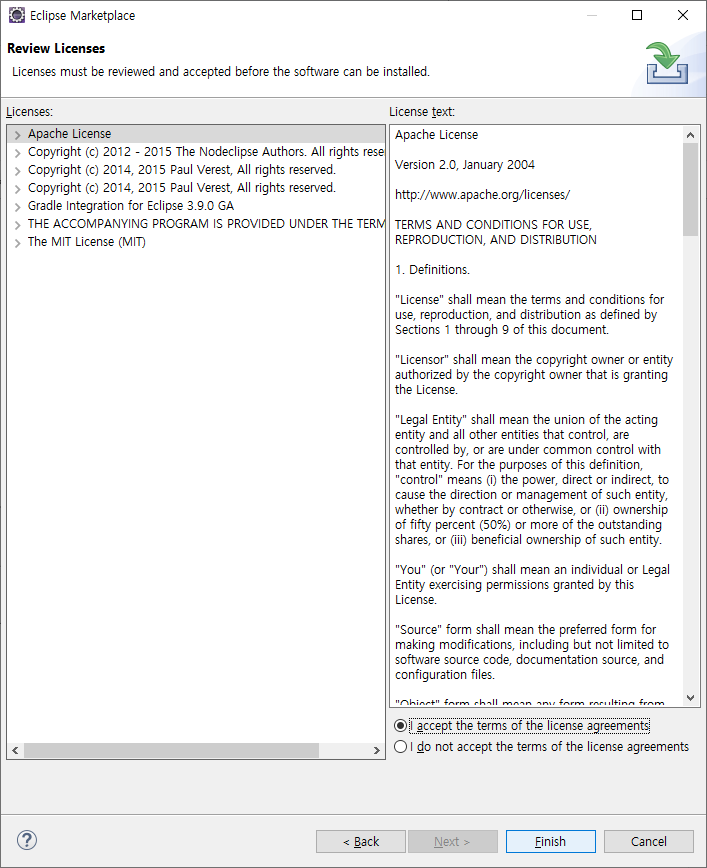
Gradle 관련 에디터도 같이 설치한다.
Minimalist Gradle Editor를 설치했다.

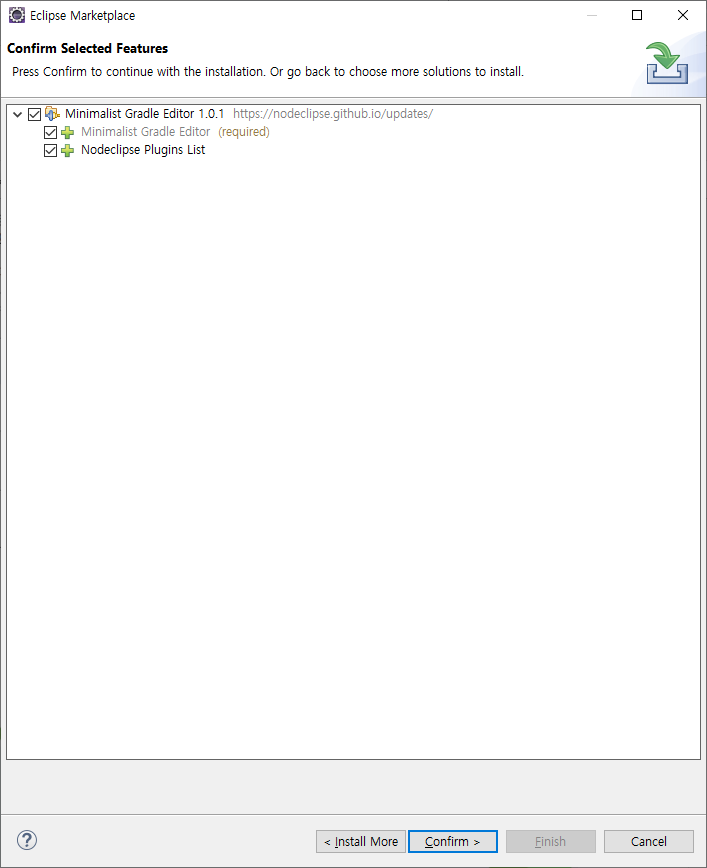
설치가 끝나면 Gradle 파일을 연결한다.
상단 메뉴 중 Windows > preferences 선택 후
General > Editors > File Associations 메뉴에서
*.gradle을 선택 후 Minimalist Gradle Editor를 Default로 지정한다.
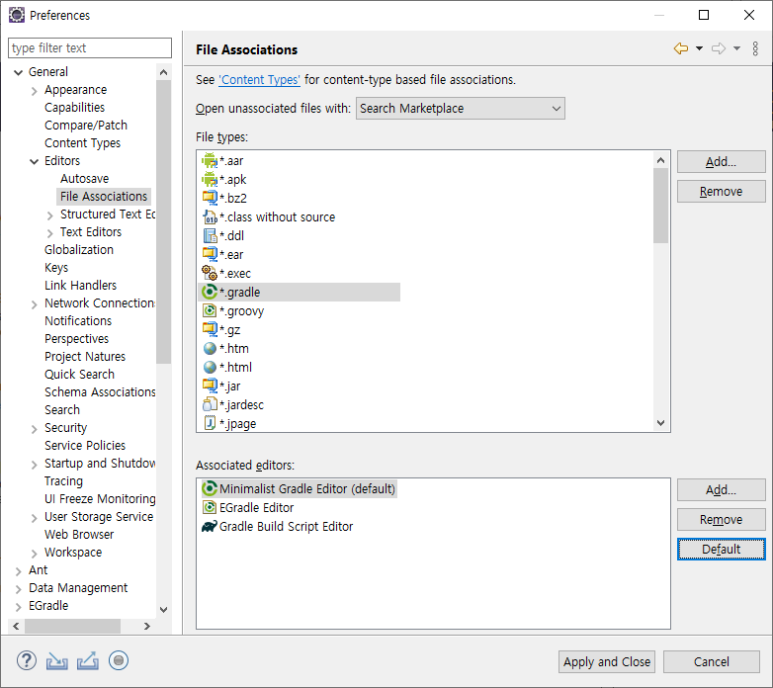
이후 한글 깨짐 방지를 위해 프로젝트 인코딩을 설정한다.
General > Workspace 메뉴에서
Text file encoding을 'UTF-8'로 설정 후 저장한다.
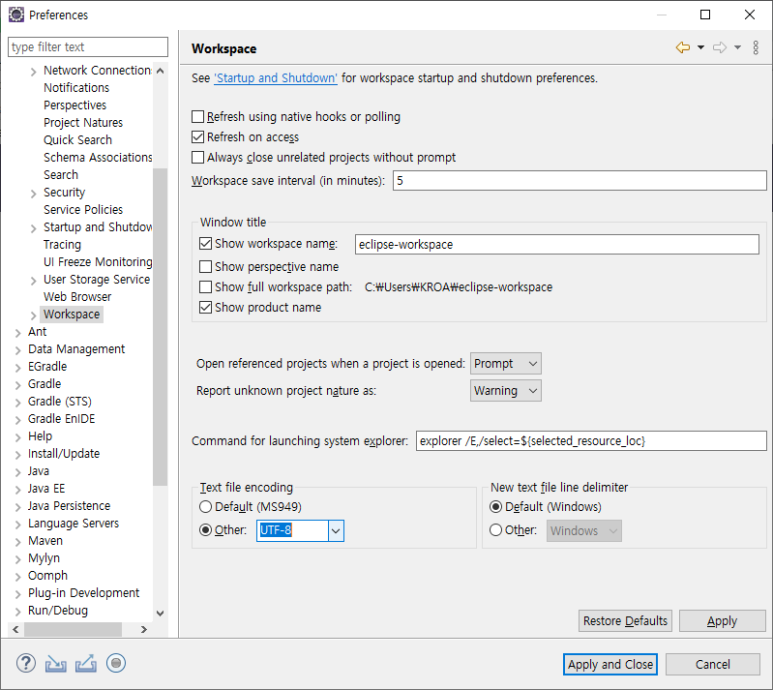
추가적으로 General > Content Types 메뉴에서
Text를 선택 후 Default encoding에 'UTF-8'로 설정 후 저장한다.
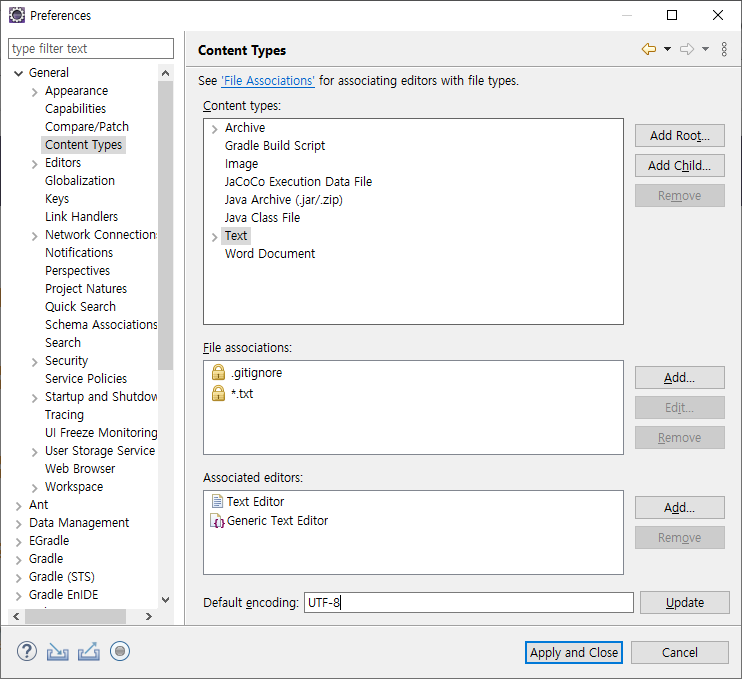
환경설정이 끝났으면
이제 Hello World를 찍어보자!
New > Other >
Spring Boot > Spring Starter Project를 선택한다.
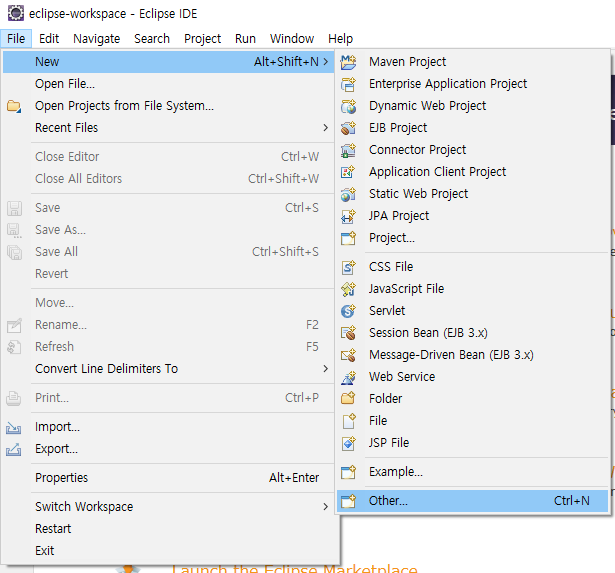
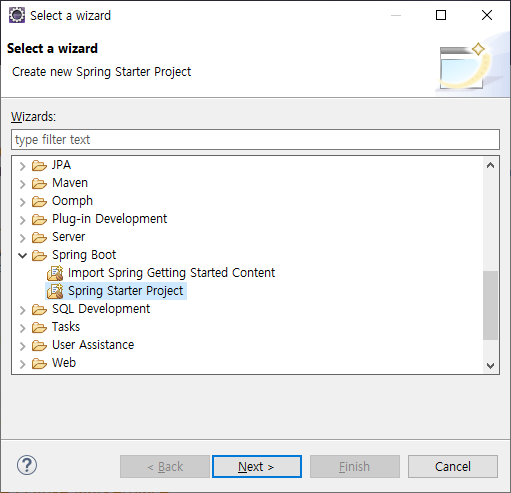
Hello World만 찍을 거라서
기본으로 놓고 Next를 누른다.
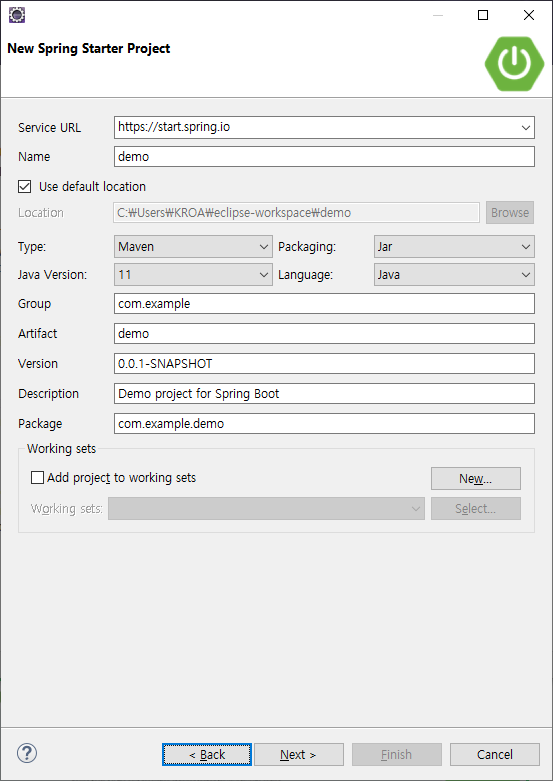
프로젝트에 대한 설정을 할 수 있는데
지금은 Spring Web만 선택하고 Finish를 누른다.
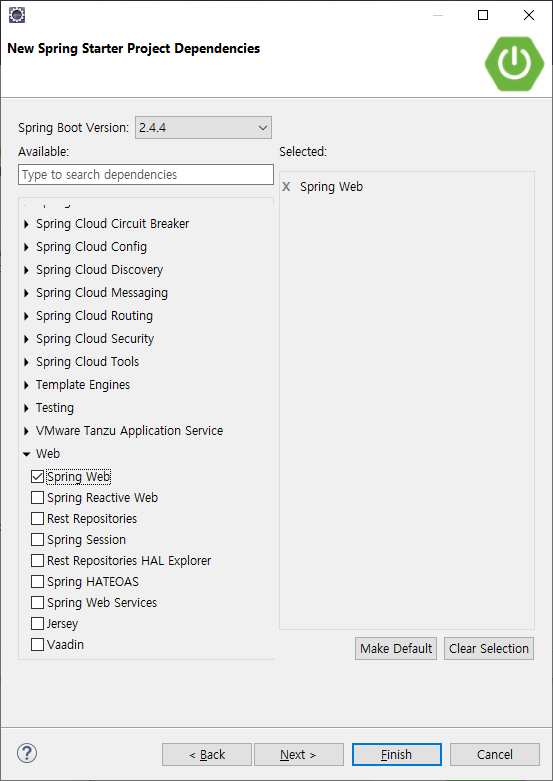
프로젝트가 생성되었으면
이제 Hello World를 찍기 위해 파일을 생성하자.
com.example.demo에서 마우스 오른쪽 누르고
New > Class > HelloController.java로
파일명 입력 후 Finish를 눌러서 생성한다.
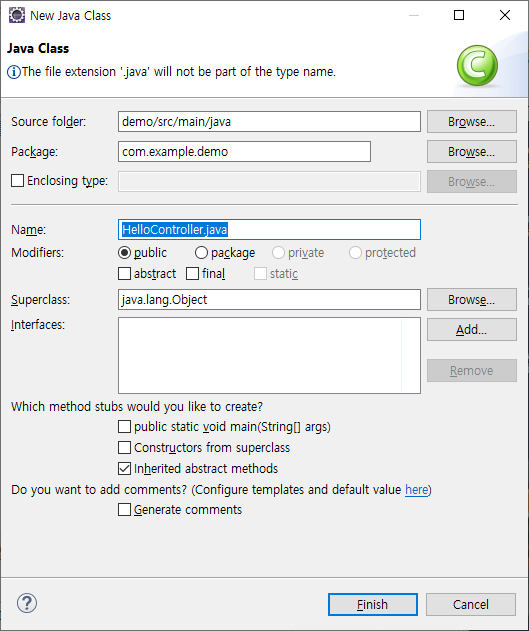
아래와 같이 보이면 이제 Hello World를 보여주는
소스코드를 입력해보자.
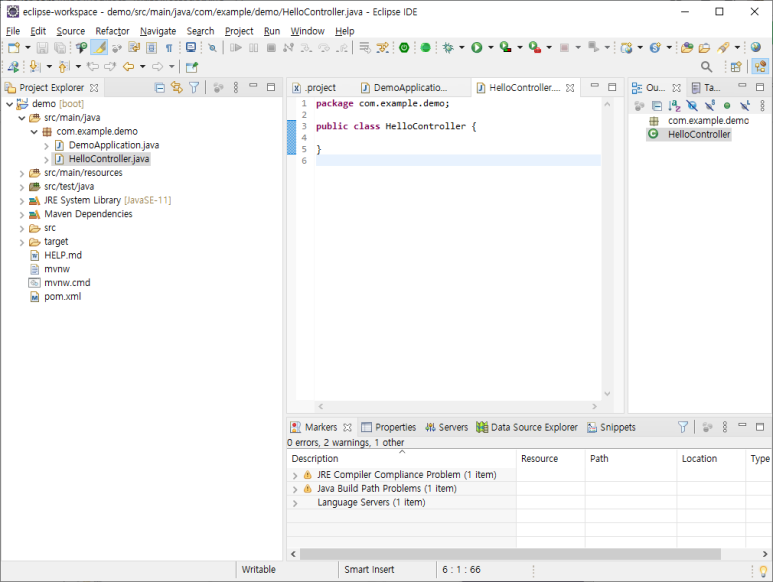
com.example.demo에 마우스 오른쪽 클릭 후
New > Class 선택 후
이름을 HelloController.java로 입력했다.
(아래 사진은 이미 클래스를 생성 후 캡처하느라 오류 표시됨)

이제 아래와 같이 Hello World를 표시하는 소스코드를 입력한다.

package com.example.demo; import org.springframework.boot.SpringBootConfiguration; import org.springframework.web.bind.annotation.GetMapping; import org.springframework.web.bind.annotation.RestController; @SpringBootConfiguration @RestController public class HelloController { @GetMapping("/") public String hello() { return "Hello World!"; } }
이제 소스 코드를 입력했으면 실행해보자.
프로젝트에서 마우스 오른쪽 클릭 > Run As > Spring Boot App 클릭
아래와 같이 방화벽 경고가 나오면
액세스 허용으로 눌러준다.
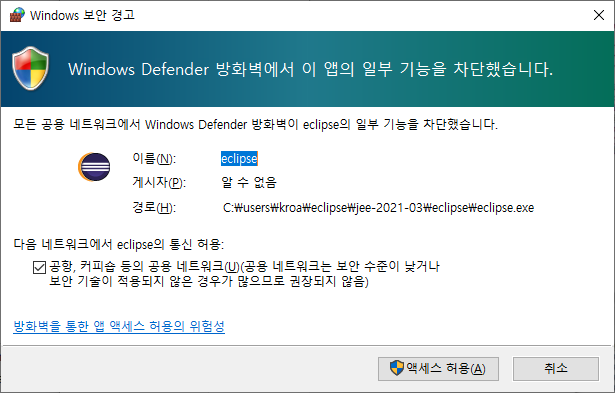
콘솔에 아래와 같이 표시되면 된다.
Tomcat initialized with port(s): 8080 (http)
Completed initialization in 1 ms
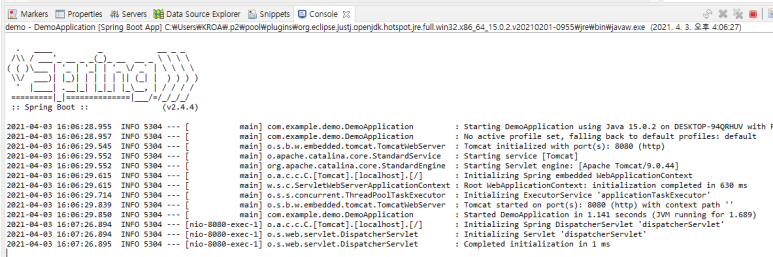
이제 웹 브라우저에서
localhost:8080을 입력 시
다음과 같이 Hello World가 보이면 성공!
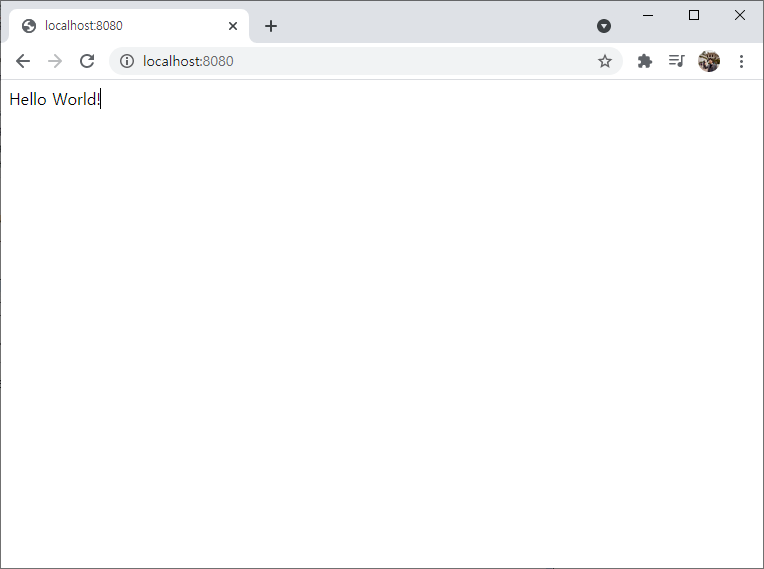
이렇게 이클립스로 스프링부트 개발 환경 설정 및
Hello World 출력 프로젝트 생성까지 완료하였다.
'자바-스프링부트' 카테고리의 다른 글
| 이클립스 꿀팁 - 코드 자동 정렬 단축키 (0) | 2021.08.02 |
|---|